QBell Panic Button
To Keep You Safe and Get Help When You Need Most

The Quicklert QBell Panic Button (QBELL01) is a key fob Bluetooth Low Power (BLE) emergency panic button. It works with the Quicklert Connect Application running on your iPhone or Android device to trigger a panic alert by pressing SOS (red button) in case of an emergency. On pressing the QBell Panic Button, the Quicklert Connect App automatically sends a panic alert to the designated group of people with your exact location so that you can get help where you need it.
Getting Started
Getting started with the QBell Panic Button is very quick and straightforward. Please follow the steps in video or below to connect, configure, and test QBell Panic Button with your Quicklert Connect Application.
Get Quicklert Connect App
1. Install/Update Quicklert Connect Application on your phone from the App Store.
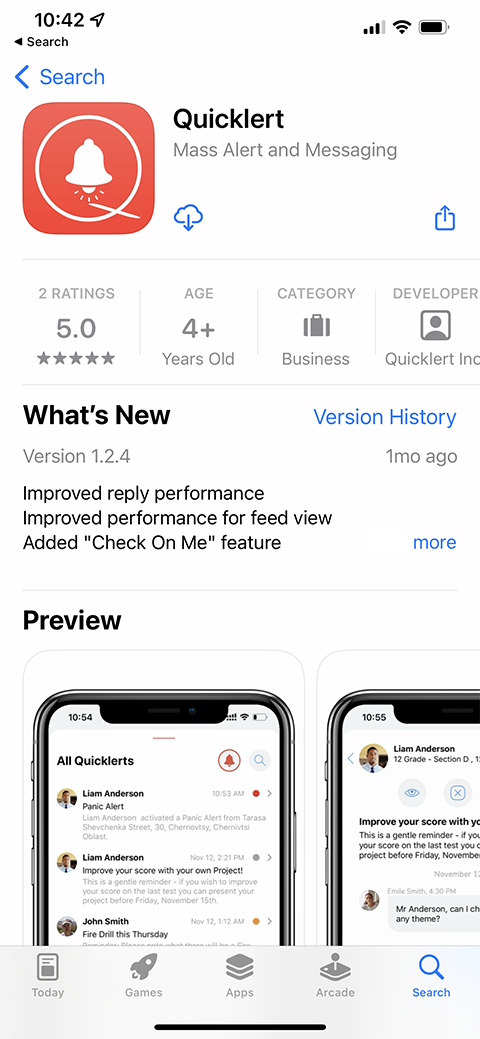
2. Login to the Quicklert Mobile App.
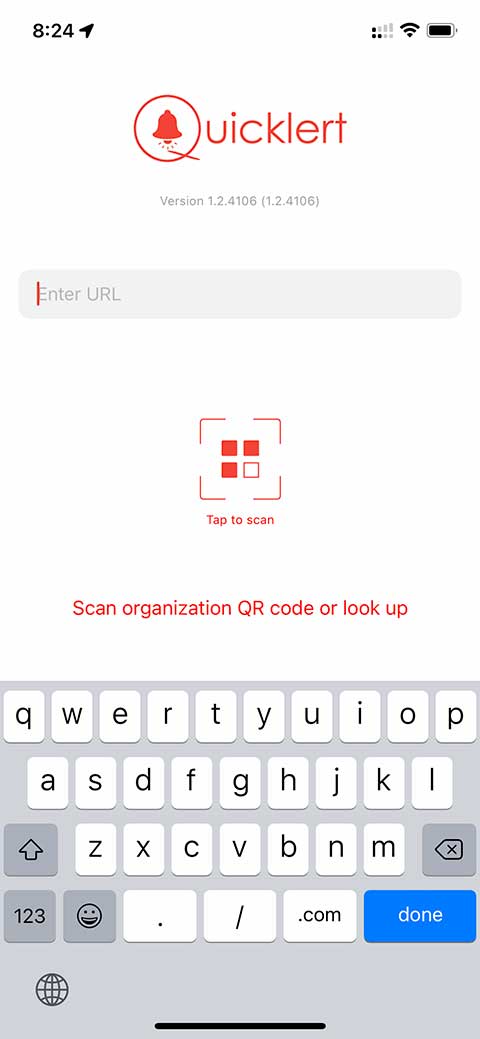
Get Quicklert Connect Ready To Pair QBell
1. In the Quicklert App, go to the profile screen by tapping on the "Profile" icon on the bottom right corner of your screen.
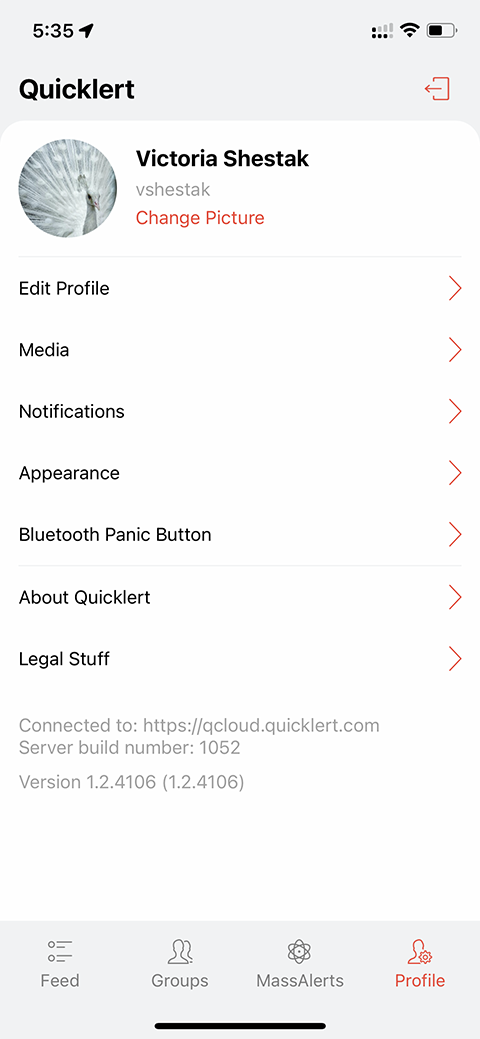
2. On the Profile screen, select the "Bluetooth Panic Button" option.
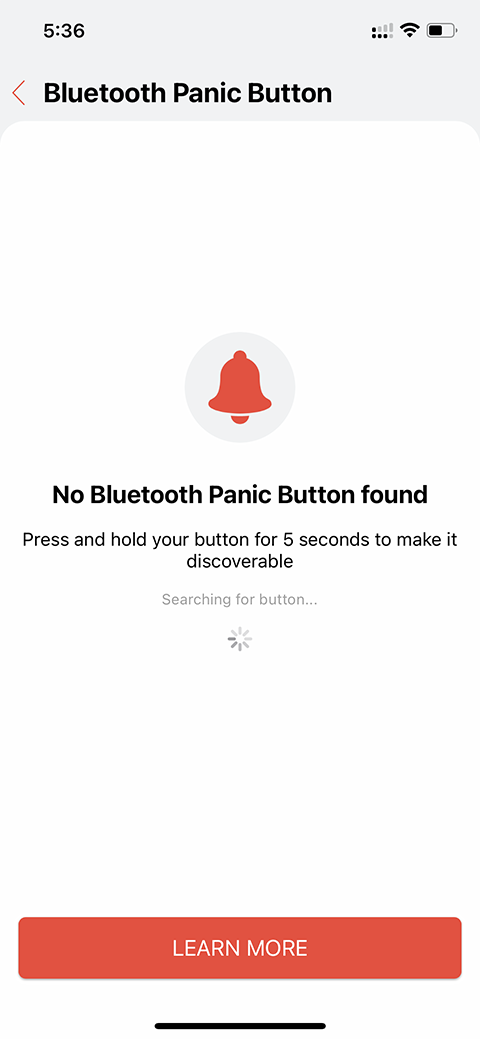
Pair QBell Panic Button with the Quicklert Connect Application
1. Press and hold the red "SOS" button for over 5 seconds to make the button discoverable by the Quicklert Connect App.
2. A red LED light (next to the "SOS" red button) will flash rapidly for a few seconds. Let go of the "SOS" button.
3. On the "Bluetooth Panic Button" screen, you will see your QBell Panic Button listed. Tap on the listed Panic Button on your screen.
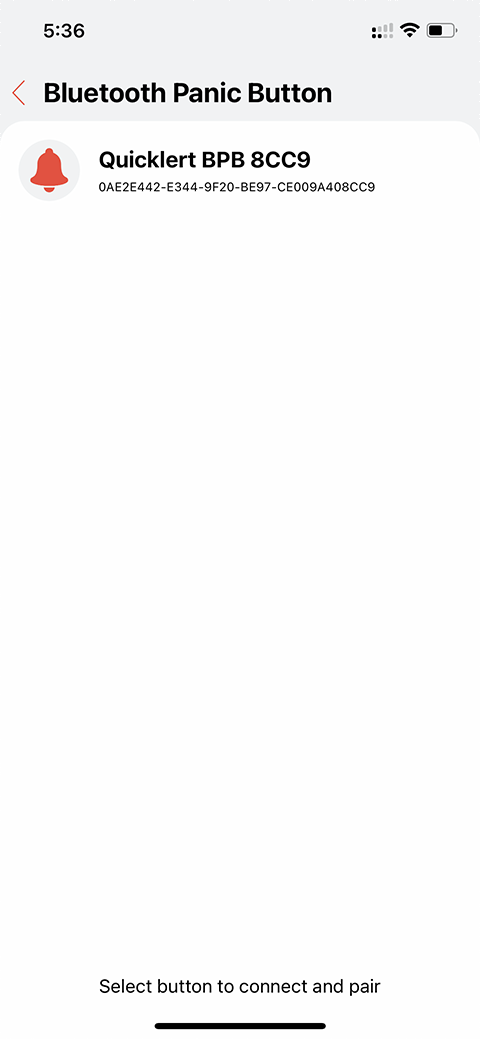
4. Tap "OK" in the popup to confirm the connection of your button with the Quicklert App.
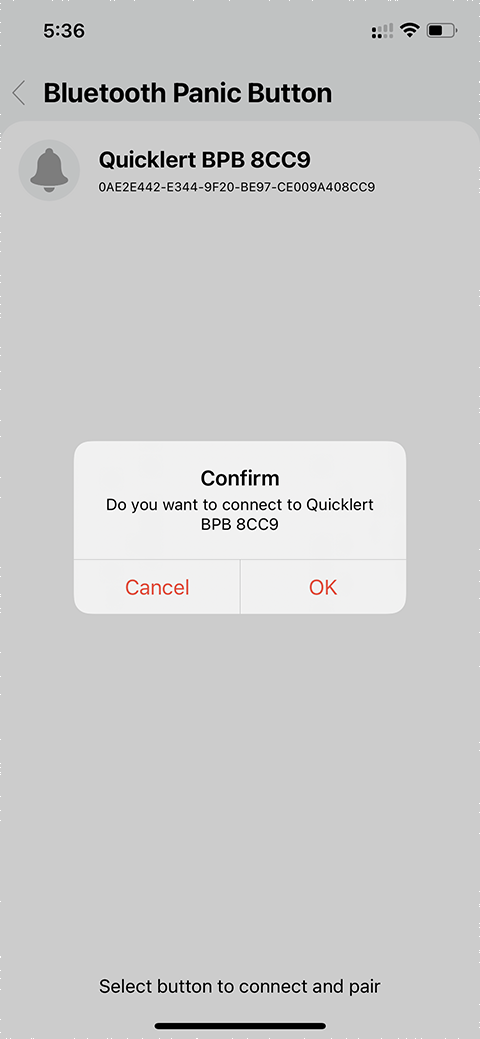
5. Tap "Pair" in the popup to finish pairing the QBell Panic Button.
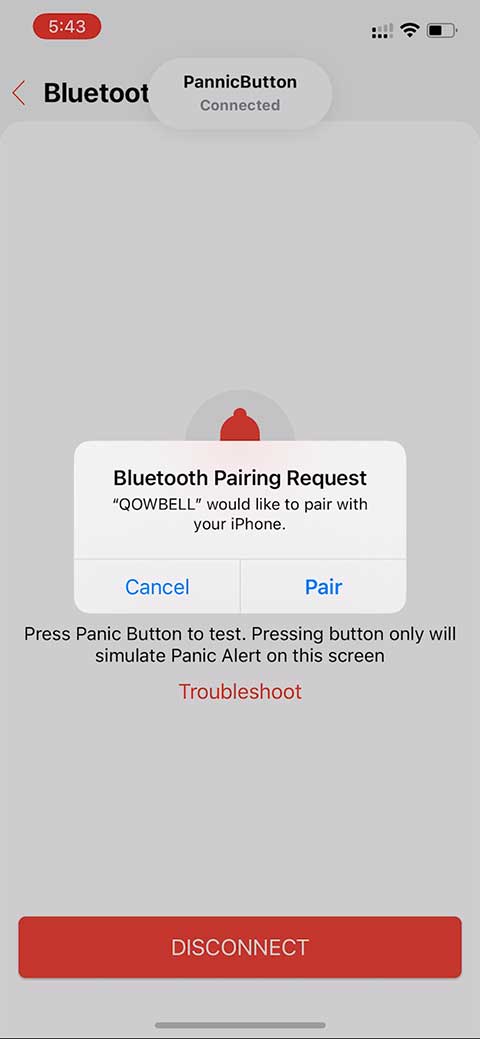
6. After successfully connecting the QBell Panic Button, you will see it on the "Bluetooth Panic Button" screen.
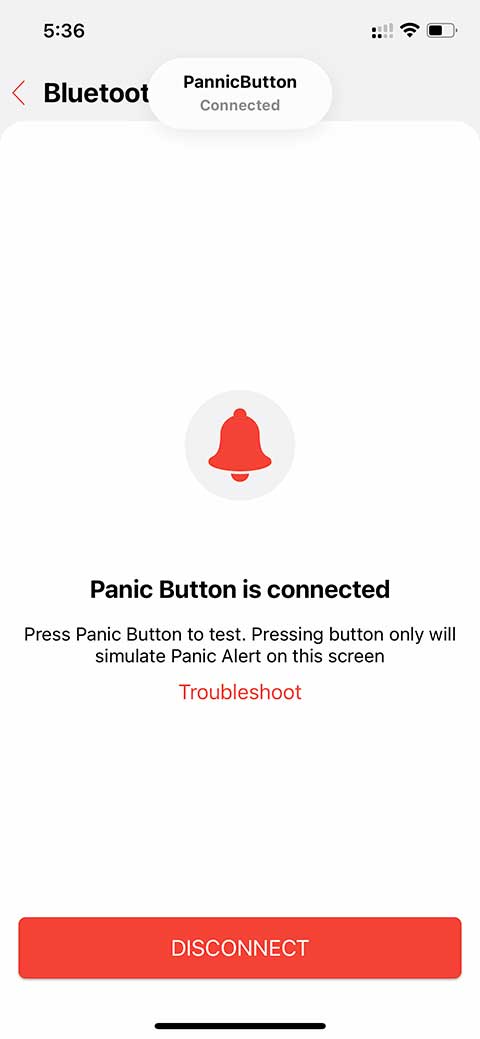
Test your QBell Panic Button
1. Press the QBell Panic Button to test.
2. If prompted for location access by the Quicklert application, please select "Always allow."
3. Now, you should see "Panic Button is Pressed" on your screen with your current location information. You are all set.
info_outlineWhile on this screen, pressing the QBell Panic Button is only for testing purposes. It does not send out a real panic alert.
info_outlineIf you do not see it working, please tap on the "Troubleshoot" link to get more help.
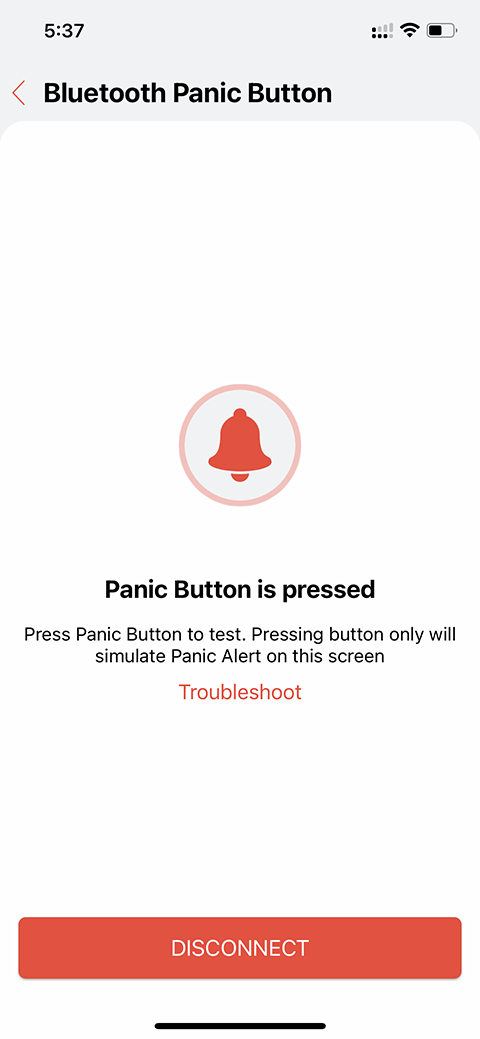
4. Please ensure you do not close the Quicklert Connect Application on your phone. Instead, leave it running in the background. While in the background, it does not consume battery or use your location until you press the QBell Panic Button.
Troubleshooting
help_outlineI don't see the "Bluetooth Panic Button" option on the Profile screen. keyboard_arrow_up
Please make sure you have updated the Quicklert Connect App to the .. version or higher. After updating, log out and login again. If you still don't see it, please contact your administrator.
help_outline My Panic Button doesn't get discoverable by the Quicklert Connect App. keyboard_arrow_up
Make sure you have Bluetooth turned on on you phone. Make sure the Panic Button and phone are close to each other.
help_outlineWhen testing the Panic Button, I don't see the message "Panic Button is Pressed" on the screen.keyboard_arrow_up
Make sure that your phone Bluetooth is on. Confirm that you are still connected to the QBell Panic Button.
help_outlineI don't see my current location, when I press the Panic Button.keyboard_arrow_up
If you were not prompted for location access by the Quicklert application, or did not select "Always allow", go to your phone Settings, Apps and find Quicklert Connect App there. Allow Quicklert to access your location "Always". Then quit the Quicklert App and open it again and try testing your Panic Button again. If the issue is not resolved, please connect your administrator.
help_outlineNot finding what you're looking for? Click here to contact our support team. keyboard_arrow_up
Contact our support team at support@quicklert.com