Panic Alert "Check On Me"
Quicklert Panic Alert "Check On Me" feature called to set up the delayed Panic Alert from the Quicklert Connect Mobile Application.
Getting Started
Getting started with the Panic Alert "Check On Me" is very quick and straightforward. Please follow the steps in video or below to learn how it works.
Get Quicklert Connect App
1. Install/Update the Quicklert Connect Application on your phone from the App Store.
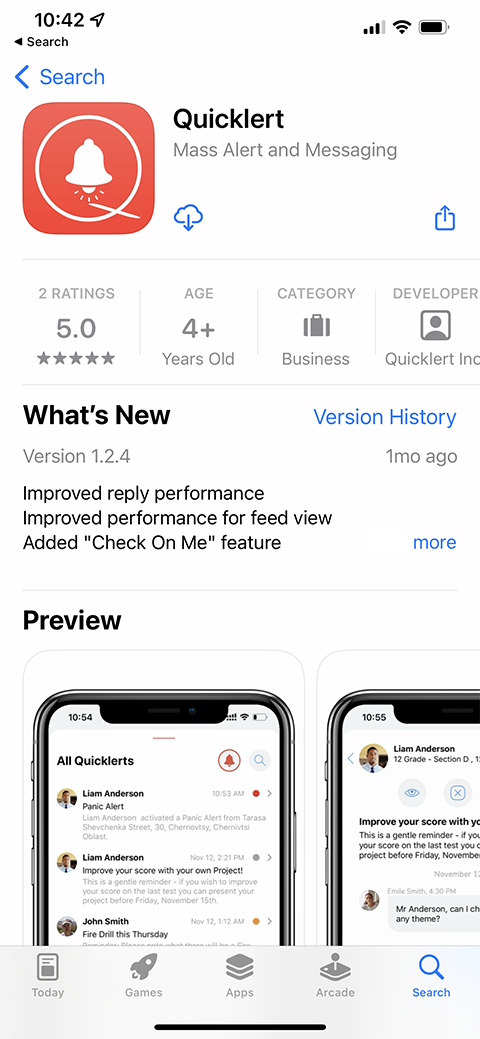
2. Log in to the Quicklert Mobile App.
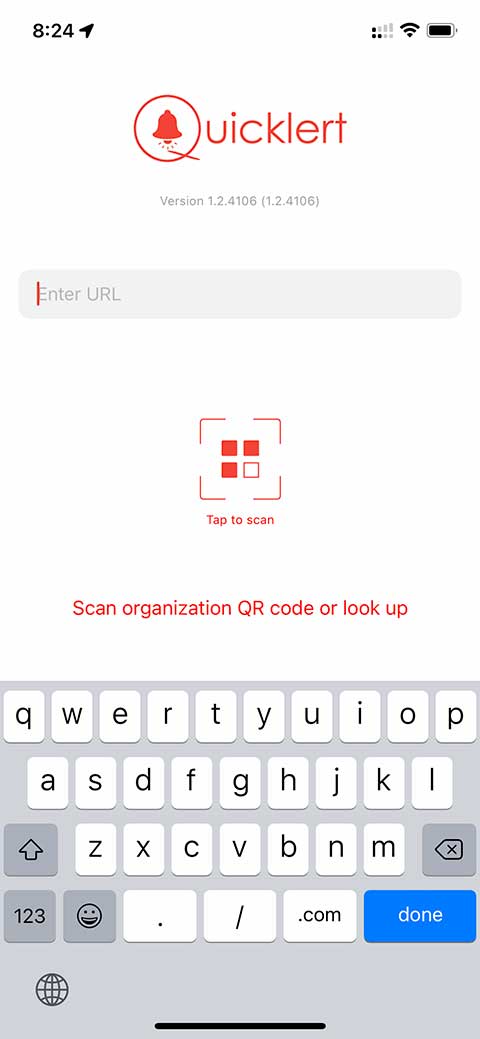
3. On the "Feed" page, tap on the Panic Button icon in the top right corner.
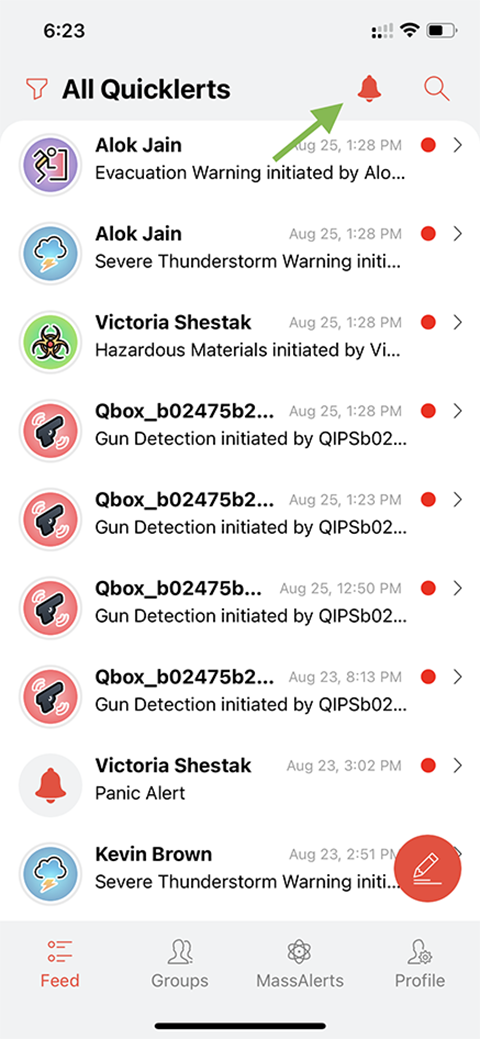
4. Then tap the "Check On Me" icon in the top right corner.
info_outlineIf prompted for location access by the Quicklert application, please select "Always allow."
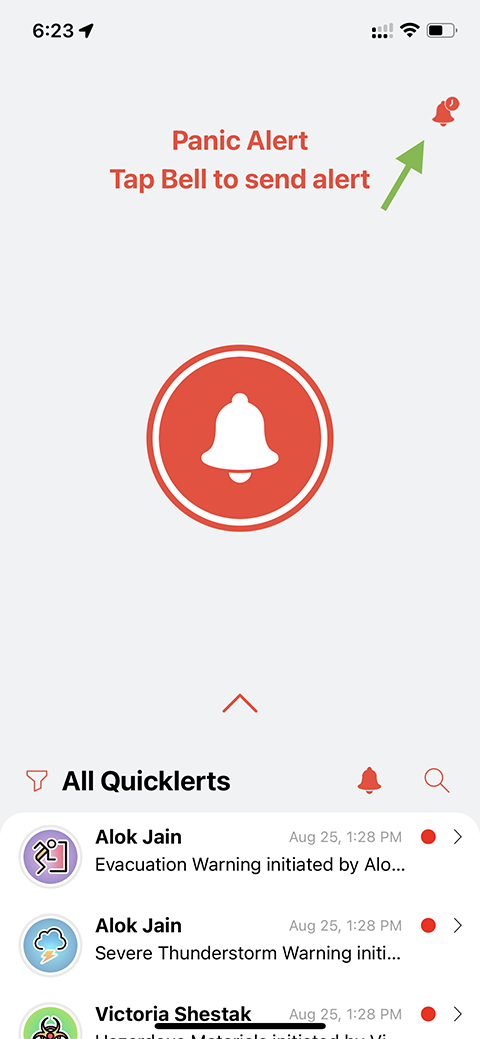
5. Choose the time after you would like the panic Alert to be activated, and click the "Start" button.
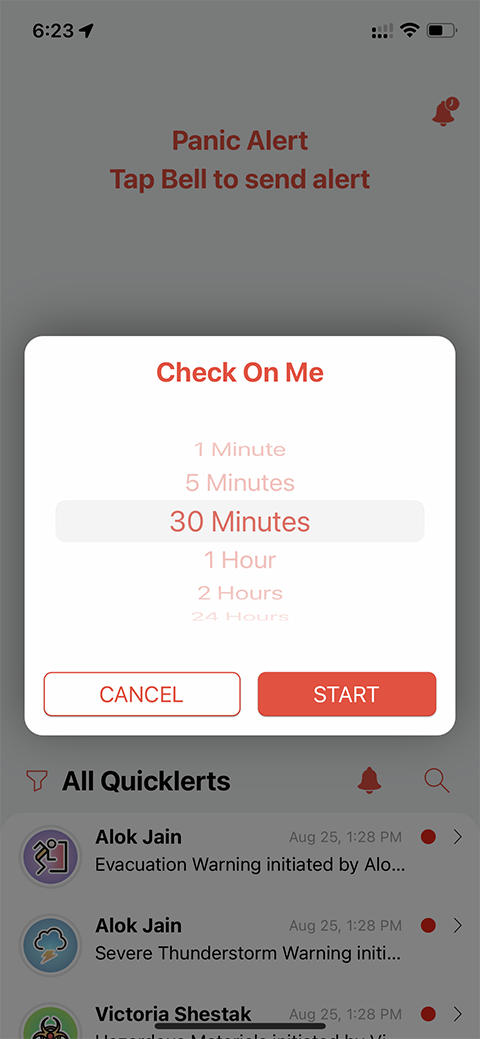
6. You will see the message on the screen with a countdown, saying that Panic Alert will start in the amount of time you selected. You can continue to use your phone as needed (Don't close/quit the Quicklert application, let it run in the background).
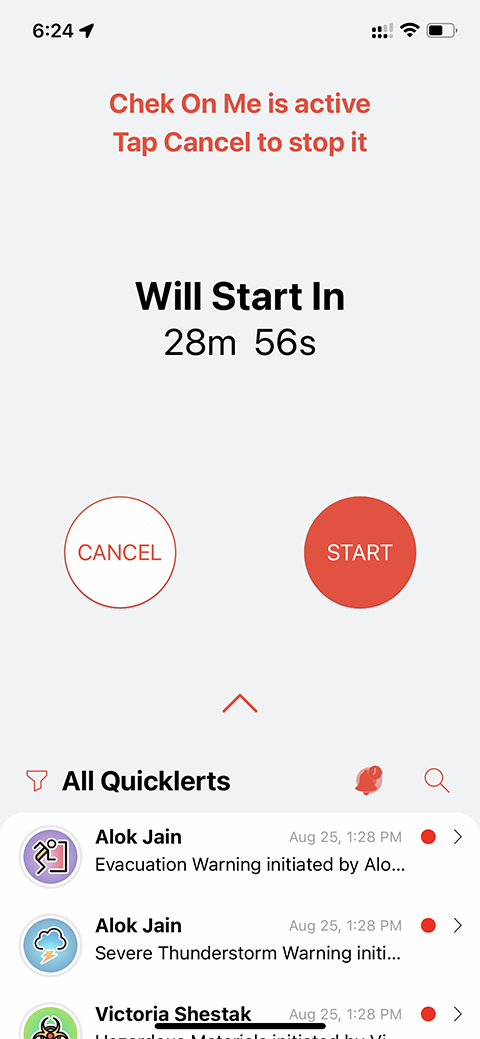
7. Once the time is out (unless you cancel it before ), the Panic Alert will activate.
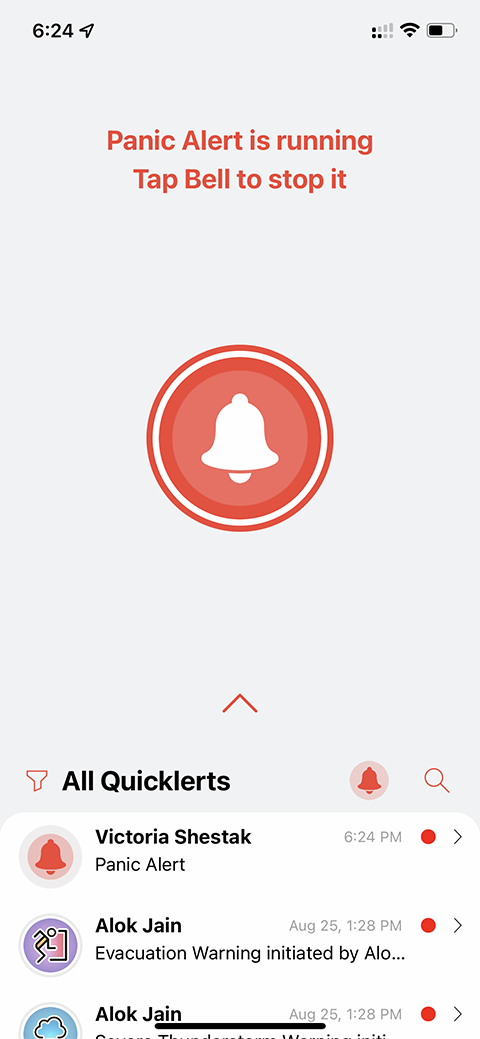
8. All authorized recipients will receive alerts and notifications with your exact location. In addition, they will see on the map the point when the Panic Alert started, and your way after that until you stop Panic Alert.
info_outlineIf you were not prompted for location access by the Quicklert application or did not select "Always allow," go to your phone Settings and Apps and find Quicklert Connect App there. Allow Quicklert to access your location "Always." Then quit the Quicklert App and open it again.
info_outlinePlease ensure you do not close the Quicklert Connect Application on your phone. Instead, leave it running in the background. While in the background, it does not consume battery or use your location until the Panic Alert or "Check On Me" is activated.
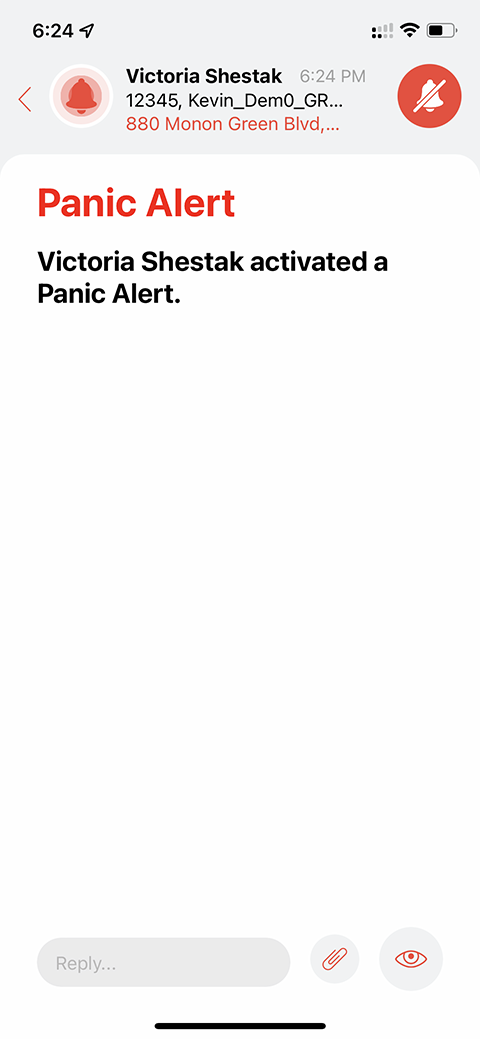
Troubleshooting
help_outlineI don't see the "Panic Button" icon on the Feed screen. keyboard_arrow_up
Please make sure you have permissions to initiate Panic Button - please contact your administrator to check this.
help_outline I don't see the "Check On Me" icon in the top right corner, after I click on "Panic Button" icon.keyboard_arrow_up
Make sure you have updated the Quicklert Connect App to the latest version. After done so, logout and login again. If the problem still exist, please contact your administrator.
help_outlineAfter setting Check On Me, I want to start the Panic Button right away.keyboard_arrow_up
If you want to start Panic Alert now, even if you have set the Check On Me feature, on the "Feed" screen, tap on the Panic Button icon in the top right corner, and then tap on the "START" button. Panic Alert will start immediately.
help_outlineHow do I cancel Check On Me Panic Button?keyboard_arrow_up
If you want to cancel Check On Me Panic Alert, go to "Feed" screen, tap on the Panic Button icon in the top right corner, and then tap on the "CANCEL" button. Check On Me Panic Alert will be canceled.
help_outlineI don't see my current location, when I start the Panic Alert.keyboard_arrow_up
If you were not prompted for location access by the Quicklert application, or did not select "Always allow", go to your phone Settings, Apps and find Quicklert Connect App there. Allow Quicklert to access your location "Always". Then quit the Quicklert App and open it again. If the issue is not resolved, please connect your administrator.
help_outlineNot finding what you're looking for? Click here to contact our support team. keyboard_arrow_up
Contact our support team at support@quicklert.com